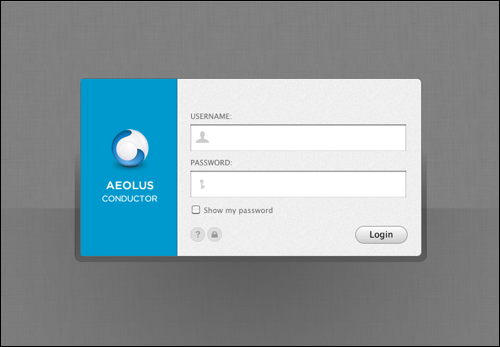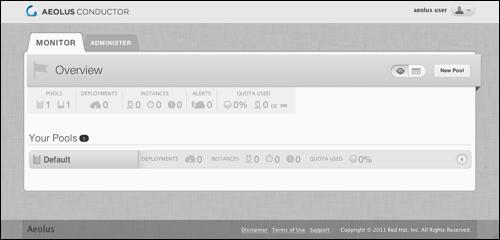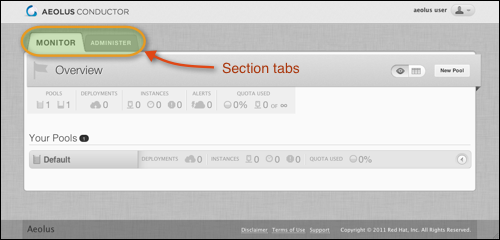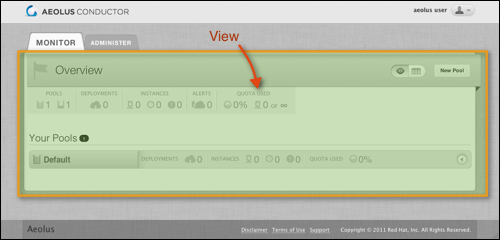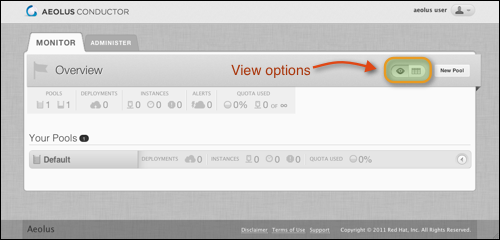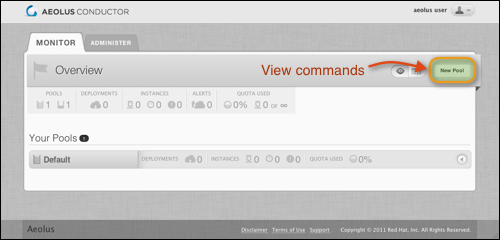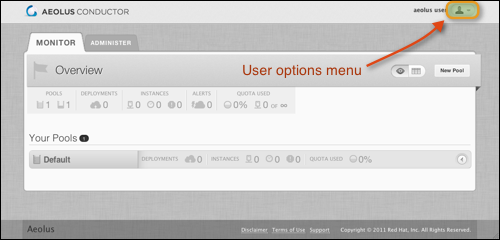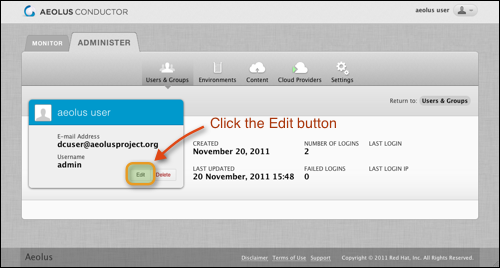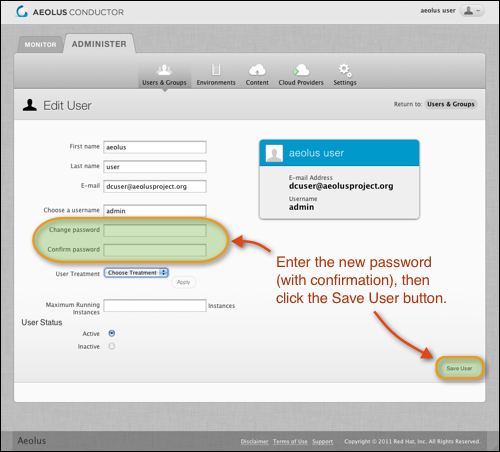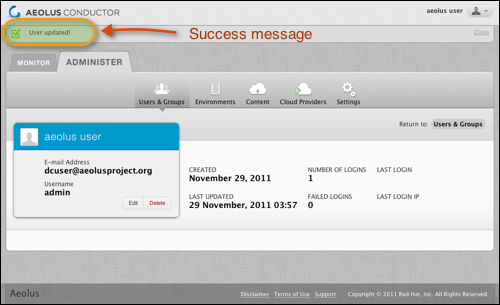First login
On this page, you will log into Aeolus, be introduced to the main parts of the web based interface, and change the administrator password.
Getting Started Guide
1. Web based interface
After Aeolus has been initialized, with any firewall updates done, you are ready to use the web interface.
Open the following address in your web browser (any modern one), using the name of your Aeolus server instead of “server_name”:
https://server_name/conductor
USEFUL INFO: Aeolus is really several pieces of software that work together. “Conductor” is the web based user interface piece.
If everything is working properly, the initial login screen will appear:
Login now, using the default administrator details set by aeolus-configure:
Username: admin
Password: password
We’ll change that password in a few moments, after introducing you to the major parts of the Aeolus interface.
2. Welcome screen
Once you’ve logged in, the main Aeolus web interface appears:
The important parts are:
Section tabs
These are the “MONITOR” and “ADMINISTER” tabs in the screenshot.
-
Clicking the Monitor tab switches to the Monitoring view. This is where the status and progress of your virtual machines is shown.
NOTE - This view is the default when you log in. Clicking on Monitor when you’re already in this view has no effect.
-
Clicking the Administer tab switches the view to general configuration settings.
View
This is the middle of the screen, from the “Overview” title bar down. It includes everything down to (but not including) the page footer. The title, options, and content in this area change as you perform different tasks in Aeolus.
View options
Some views, such as Monitor Overview, let you choose how data is displayed. Conductor presents two views— detail view and pretty view. Pretty view is represented by the “eyeball” icon and is the default view. It represents a graphical overview of content. Detail view is represented by the “table” or “grid” icon, and presents a more detailed view of content. In some cases, detail view will present some controls that are not present in pretty view. For now, we will stay in pretty view.
View commands
View commands represent action buttons based on the objects you are viewing. Depending on the page you are on, these actions may include creating a new pool, deleting a user, launching an instance, etc.
User options menu
The user menu contains actions for the currently logged-in user, including the ability to edit your account preferences and to log out.
3. Change the administrator password
In the top right corner of the interface, click on the silhouette button next to “aeolus user”. The user options menu will appear.
Then click “My Account”. This is a shortcut to your user information view in the Administer sections’ “Users and Groups” area.
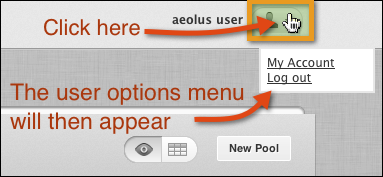
Click the “Edit” button on the user’s business card.
This loads the “Edit User” view:
Change the password now, using the “Change password” and “Confirm password” fields.
If you want, also change the First name, Last name, and E-mail fields.
Click the “Save User” button when you’re done. A message confirming the change should appear: